Sharing Mobile Hotspot Di PC Desktop
Salam jumpa kembali sahabat blog Gudang Tutorial (BIK) di mana jua berada, kali ini bagi pembaca yang belum pernah dan belum tau bagaimana cara membagikan internet Mobile Hotspot pada ponsel ke komputer desktop ataupun laptop yang belum dilengkapi dengan wifi, BIK akan membagi ilmunya pada semua pembaca tentang Sharing Internet Mobile Hotspot pada komputer desktop. Saya yakin, bahwa rata-rata para pembaca sudah terbiasa membagikan (share) mobile hotspot untuk ponsel/gadget dan kali ini lebih kompleks lagi yaitu membagikan tidak hanya ke ponsel/gadget melainkan juga ke komputer/pc desktop bahkan dalam jaringan lokal (LAN)
Mau tau caranya bagaimana menghemat kuota dengan berbagi bersama kuota internet agar hanya satu ponsel yang memiliki kuota internet tetapi semua perangkat baik hp, tablet, laptop maupun komputer desktop bisa menggunakan kuota internet yang sama, berikut adalah caranya
Peralatan Yang Dibutuhkan
- Ponsel/Gadget Dengan Kuota Internet
- USB Wireless (BIK menggunakan TPLink)
- 2 Unit Atau Lebih Komputer Desktop Tersambung Dalam Jaringan LAN
Langkah-Langkah Sharing Internet Mobile Hotspot
Langkah pertama yang harus dilakukan adalah mempersiapkan jaringan LAN dengan menentukan salah satu unit komputer sebagai server atau pembagi. Anggap saja kita menggunakan 3 unit PC desktop dan kita beri nama PC1, PC2 dan PC3
Kita tentukan PC1 akan menjadi server atau pembagi, oleh karena itu pada PC1 yang sudah kita tentukan sebagai server/pembagi internet tersebut nantinya akan dipasang USB wireless
Langkah kedua, atur semua settingan IP address di masing-masing PC desktop dalam mode automatic seperti pada gambar di bawah ini, langkah ini untuk setting PC1, PC2 dan PC3 kesemuanya dalam mode Automatic. Bagi yang belum tau cara setting IP Address silahkan baca artikel tentang : Pengenalan Dan Setting IP Address

Setelah mengatur mode Obtain an IP address automatically, silahkan klik OK saya tandai dengan kotak merah di atas, perlu diingatkan lagi di sini bahwa ketiga PC mulai dari PC1, PC2 dan PC3 sudah saling terhubung menggunakan sebuah HUB/Switch HUB ya, setelah terhubung ketiga unit PC, marilah kita lanjut ke langkah berikutnya
Langkah berikutnya adalah memasang dan melakukan installasi driver untuk USB Wireles pada PC1, pada praktek ini BIK menggunakan TP-Link TL-WN727N (anda bisa menggunakan merek dan type lainnya). Untuk pemasangan USB wireless sangat mudah ya, langsung dipasang pada port USB seperti memasang flash disk, setelah itu lakukan installasi driver hingga selesai dan ditandai dengan munculnya tampilan signal di kanan taskbar
Langkah berikutnya adalah Mengaktifkan Mobile Hotspot pada Ponsel/Gadget yang memiliki kuota internet, tentunya sudah pada tau ya bagaimana cara mengaktifkan Mobile Hotspot pada ponsel dan tidak perlua saya jelaskan lagi, lanjut pada melakukan koneksi dari PC1 ke SSID Mobile Hotspot atau lakukan koneksi dari PC1 ke ponsel/gadget
Setelah menghubungkan antara PC1 dengan Ponsel melalui koneksi wifi, maka otomatis pada PC1 sudah bisa mengakses internet, silahkan browsing internet untuk membuktikan apakah internet sudah berjalan di PC1, seharusnya sampai langkah ini, internet sudah bisa aktif di PC1 namun PC2 dan PC3 belum bisa karena belum dibagikan oleh PC1
Langkah terakhir dan langkah yang paling menentukan untuk membagi internet ke beberapa PC desktop dalam jaringan yang sama adalah dengan melakukan sharing internet di PC1, dan berikut adalah langkah sharing internet di PC1
- Klik kanan pada tombol Start seperti pada lingkaran warna merah di bawah ini kemudian pilih Control Panel seperti pada kotak merah di gambar di bawah ini

- Pada jendela Control Panel, klik pada pilihan View Network Status and Tasks seperti yang sudah BIK tandai dengan kotak warna merah dalam gambar di bawah ini sehingga muncul jendela Network and Sharing Center

- Klik pada pilihan Change Adapter Settings sesuai dengan yang terlihat dalam gambar di bawah ini

Setelah itu akan muncul jendela Network Connections seperti pada gambar di bawah ini, di sana terlihat ada dua koneksi kita yaitu koneksi LAN dengan koneksi Wifi dan yang perlu dikelolah adalah koneksi Wifi
Mungkin anda butuh juga cara memasang konektor RJ45 pada kabel jaringan cat5, atau cat6 silahkan baca artikel : Cara Pasang Konektor RJ45 pada kabel jaringan

Selanjutnya klik kanan pada koneksi Wi-Fi dan pilih Properties seperti yang sudah Gudang Tutorial tandai dengan kotak merah di bawah ini

Dilanjutkan dengan klik tab Sharing dan juga memberikan tanda contreng/ceklist pada tulisan Allow other network users connect through this computer’s internet connection dan akhiri dengan klik OK
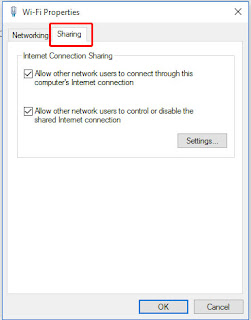
Nah sampai dengan langkah ini, seharusnya internet sudah bisa terhubung ke PC2 dan PC3, silahkan di coba browsing di PC2 dan PC3 dan apabila internet belum bisa juga terkoneksi di PC2 dan PC3 maka tambahkan Preferred DNS Server seperti pada gambar di bawah ini. BIK ingatkan bahwa jangan mengubah IP Address yang sudah secara otomatis diatur oleh Windows menjadi 192.168.137.1 dan subnet mask 255.255.255.0, kita hanya menambahkan Preferred DNS Server 192.168.43.1
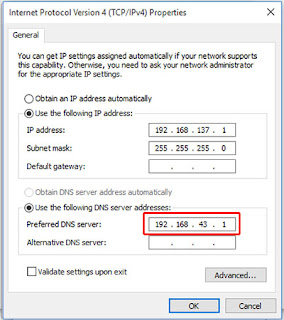
Darimanakah kita mendapat alamat DNS Server ini ? silahkan double klik koneksi Wi-Fi kemudian klik detail, nah di sana terlihat ipv4 DNS server yang sudah Gudang Tutorial tandai dalam gambar berikut ini

Silahkan Close jendela Network Connection Details dan coba lakukan browsing di PC1 maupun di PC2, internet sudah terkoneksi dengan baik. Semua proses dia tas BIK lakukan pada komputer/PC yang sudah terinstall Windows 10 Pro sebagai server dan untuk client BIK gunakan Windows 10 Home dan juga Windows 7 dan kesemuanya terknoneksi dengan internet secara baik
Di atas adalah langkah untuk membagi internet dalam jaringan lokal LAN dari ponsel milik anda, namun apabila anda hanya memiliki 2 unit komputer, anda tidak perlu menggunakan HUB/Switch HUB, anda hanya menggunakan kabel cross yang bisa dihubungkan langsung antara kedua PC
Bila anda inging mengetahui cara berbagai sumberdaya data antar komputer dalam jaringan silahkan baca juga artikel : Sharing File dan Folder Dalam Jaringan LAN
Demikian artikel kita kali ini semoga artikel ini berguna bagi semua pembaca, dan apabila ada yang kurang jelas atau keliru bisa disampaikan melalui kolom komentar