Mengatur Jendela Start Windows 10
Windows 10 merupakan salah satu sistem operasi yang terbaru dari Microsot merupakan pengembangan dari Windows versi sebelumnya seperti Windows XP, Windows 7, Windows 8 dan kini Windows 10. Dalam pengembangan sistem operasi ini, pengguna semakin dimudahkan dalam penggunaannya, namun sudah tentu sebagai pengguna harus tetap belajar untuk mengikuti perubahan dalam pengembangan tersebut, salah satunya pengembangan pada tampilan Start Menu atau Jendela Start
Untuk pembahasan kita kali ini, Gudang Tutorial membatasi hanya menjelaskan tentang mengatur warna serta menempatkan aplikasi yang paling sering digunakan pada jendela start agar mudah diakses ketika dibutuhkan seperti misalnya Microsoft Excel, Microsoft Word
Tampilan awal dari jendela start adalah seperti pada gambar di bawah ini, yaitu berwarna latar hitam (mungkin berbeda pada komputer anda) dengan beberapa aplikasi bawaan dari Windows 10 seperti Microsoft Edge, Calendar, Mail dll
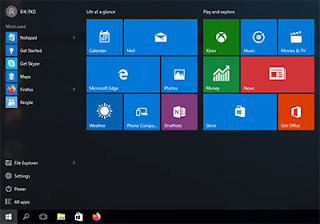
Tampilan jendela start di atas bisa diubah dengan membuang atau menghapus aplikasi bawaan Windows dan mengantinya dengan aplikasi pilihan kita sendiri, dan juga bisa mengubah warna latar dan jendela Start di atas, berikut adalah caranya
Mengubah Warna Latar Jendela Start
Cara untuk mengubah warna latar jendele Start adalah dengan klik Start kemudian pilih Settings dan pilih Colours, disitu akan muncul warna-warna yang bisa digunakan untuk mengubah jendela Start, silahkan dicoba sendiri warna-warna yang ada
Anda juga bisa mengaktifkan Automatically pick an accent colour from my background, Show colour on start, taskbar and action centre dan Make Start, taskbar and action centre transparent, dicoba dan perhatikan perubahan yang terjadi
Menghilangkan Aplikasi Bawaan Windows
Untuk menghilangkan aplikasi bawaan Windows pada jendela Start, dapat dilakukan dengan cara klik Start – Klik kanan pada aplikasi yang ingin dihapus maka akan terlihat seperti gambar di bawah ini
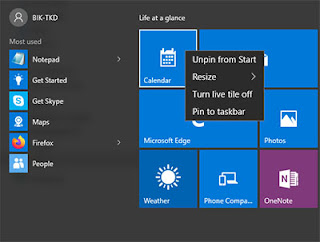
Pada tampilan di atas, Gudang Tutorial hendak menghapus Calendar dari jendela Start, dengan cara klik kanan pada Calendar kemudian pilih Unpin from Start. Lakukan langkah ini untuk menghilangkan semua aplikasi yang tidak kita butuhkan di jendela Start
Memasang Aplikasi Pada Jendela Start
Setelah kita melakukan penghapusan pada aplikasi bawaan Windows 10 di atas, kini kita akan memasang atau memasukan aplikasi pilihan kita pada jendela Start dengan cara klik kanan pada aplikasi yang hendak dipasang di jendela Start kemudian pilih Pin To Start. Seperti pada gambar di bawah ini Gudang Tutorial (BIK) memasang aplikasi Excel pada jendela Start
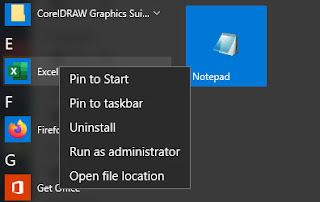
Setelah memasang aplikasi pada jendela Start maka langkah selanjutnya adalah mengelompokkan aplikasi agar tidak berantakan dengan membuatkan masing-masing nama group
Membuat Nama Group pada Jendela Start
Untuk membuat nama group untuk mengelompokkan aplikasi pada jendela Start, silahkan klik Start kemudia arahkan mouse pada bagian atas aplikasi hingga muncul tulisan Name Group, klik pada tulisan Name Group dan ketik nama group sesuai kebutuhan
Pada gambar di bawah ini BIK membuat nama group Multimedia
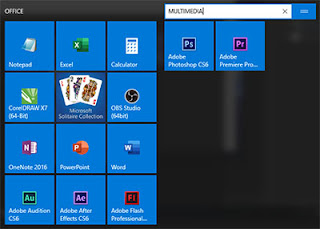
Silahkan buat nama group lainnya sesuai dengan kebutuhan masing-masing ya. Sebelum membuat nama group baru, terlebih dahulu kelompokkan aplikasi pada tempatnya dengan cara klik dan geser (click and drag) ke lokasi yang dituju
Mengubah Ukuran Tampilan Aplikasi
Setelah mengelompokkan aplikasi berdasarkan group dengan nama tertentu, berikutnya adalah mengubah ukuran tampilan aplikasi dalam beberapa ukuran yaitu Small, Medium, Wide dan Large, anda yang menentukan sendiri pilihan ukuran mana yang paling tepat dan sesuai dengan selera anda sendiri. Cara mengubah ukuran tampilan aplikasi dengan cara klik kanan pada aplikasi yang ingin diubah ukurannya kemudian klik Resize dan pilih ukuran Small, Medium, Wide atau Large
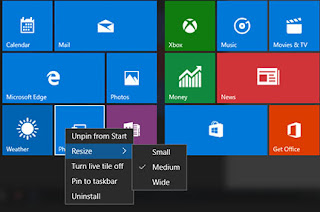
Hasil sementara setelah mengubah aplikasi bawaan Windows 10 dengan aplikasi sendiri pada jendela start Windows 10 yang dilakukan Gudang Tutorial seperti terlihat dalam gambar di bawah ini, semuanya masih berada dalam kelompok besar sehingga terlihat belum rapih, kita perlu membaginya berdasarkan kelompok aplikasi agar terlihat rapih yaitu kelompok/group Office, Multimedia, Windows dan Games
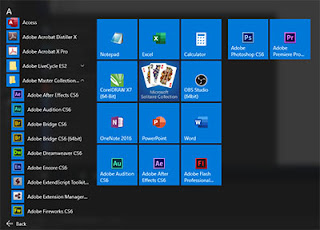
Setelah mengatur semua group dan menamai masing-masing group, maka hasil akhir dari ilmu komputer kita hari ini tentang mengubah atau Mengatur Jendela Start Windows 10 akan terlihat seperti pada gambar di bawah ini
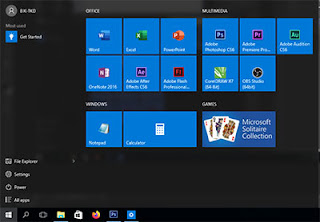
Demikian ilmu yang bisa Gudang Tutorial bagikan, semoga artikel ini berguna bagi pembaca khususnya yang belum pernah mengutak atik Windows 10, adan apabila ada komentar atau pertanyaan silahkan kita diskusi di kolom komentar